Todos nós sabemos como é difícil fazer um projeto grande e complexo no Sketchup, com diversas modelagens, blocos pesados, vegetação, dentre outras diversidades, porque sempre ocorrem aqueles famosos travamentos, fatal error ou fechar sem salvar. Então visando facilitar a sua vida trouxemos 5 dicas que talvez você não conheça que vão deixar a sua modelagem mais leve.
1. CONFIGURE O ESTILO DO SEU MODELO Esse é um ponto que poucas pessoas se atentam quando vão iniciar uma modelagem. Por padrão o Sketchup mantém habilitada uma opção chamada Perfis (Profiles) que você encontra na aba Estilos (Styles) dentro da Bandeja padrão (Default Tray). Esses perfis nada mais são do que um contorno reforçado na modelagem, e esse contorno pesa muito na visualização do programa, portanto desabilite essa opção sempre que fizer uma modelagem, para deixar o seu arquivo mais leve. Uma outra dica é deixar somente a opção Arestas habilitada, desligando todas as demais opções de configuração de arestas.

Ainda dentro de Estilos, existe outra opção dentro da aba de configuração de face que possibilita a visualização da modelagem sem materiais: Exibir em modo sombreado único (Display shaded using all same). Mas o porquê disso? Quando você está trabalhando com muitos blocos dentro do programa ele precisa fazer um cálculo para visualizar cada textura dentro dele, e isso faz com que a sua modelagem comece a pesar mais, travar e/ou ficar mais lenta, portanto a dica é manter essa opção habilitada durante a modelagem e desabilitar somente quando for necessário ver as texturas e cores, como por exemplo: editar o material para a renderização ou visualizar se a sua paleta de cores está ficando boa.

2. LIMPE O ARQUIVO SEMPRE QUE APAGAR ALGUM BLOCO
Essa é uma dica muito importante para quem sempre insere milhares de blocos antes de encontrar o bloco perfeito. Quando você coloca um bloco dentro do Sketchup o programa salva diversos dados relacionados à ele, e quando você apaga o bloco, dando aquele famoso "Delete", a verdade é que todos os dados daquele bloco continuam dentro da sua modelagem, ou seja, as texturas, configurações, informações, enfim, todo o peso daquele bloco. O próprio Sketchup possui uma opção para apagar esses indesejados arquivos, então sempre que deletar um bloco lembre-se de ir na barra de configuração, em Janela (Window) > Informações do modelo (Model info) > Estatísticas (Statistics) > Eliminar os não usados (Purge Unused), como nas imagem abaixo.


3. OCULTE BLOCOS QUANDO NÃO ESTIVER UTILIZANDO
Quando você está fazendo uma modelagem de algum ambiente é comum que utilize diversos blocos para compor uma cena, também é comum notar que a cada vez que você insere um novo bloco o programa começa a ficar mais lento. Na Bandeja padrão do Sketchup tem uma aba chamada Etiquetas (Layers), ela serve para você agrupar determinadas modelagens em grupos, facilitando a organização e visualização isolada quando necessário. Quando você agrupa determinados blocos em uma etiqueta, você tem a vantagem de ocultar e reexibir determinada modelagem quando quiser, e a não visualização dos blocos que você não estiver utilizando deixa a viewport do Sketchup 20x mais rápida. Para habilitar/desabilitar uma etiqueta basta clicar no símbolo do olho diretamente à esquerda do nome da etiqueta.

Para quem não sabe como adicionar um bloco em uma etiqueta, selecione o bloco, e vá na Bandeja padrão em busca da aba Informações da entidade (Entity info) e mude a opção Etiqueta (layer) na qual deseja inserir o bloco.
Leia também: A importância da Luminotécnica no 3D
4. HABILITE A SOMBRA SOMENTE SE NECESSÁRIO
Muitas pessoas gostam de visualizar a sombra do objeto quando está modelando no Sketchup, mas poucas percebem que a visualização dessa sombra causa um impacto gigantesco na agilidade de resposta do programa durante a modelagem. Isso porque o Sketchup precisa calcular a sombra dos objetos sempre que você modifica o ângulo de visualização. A dica é visualizar a sombra somente quando você precisar verificar o ângulo da insolação na sua cena, e se a cena for de uma ambiente que não tem luz natural (aberturas de esquadrias/passagem de luz natural) o melhor é não habilitar as sombras. Esta opção fica em Visualizar (View) > Sombras (Shadows).

5. UTILIZE PLUGINS QUE DEIXAM A VISUALIZAÇÃO MAIS LEVE
E por último mas não menos importante, utilize plugins para aprimoramento dos blocos. Sim, os plugins trazem diversas vantagens, dentre as quais podemos destacar a visualização de blocos de forma mais simples do que a orgânica, que normalmente eles são, e por consequência isso o torna mais leve na viewport do Sketchup. Mas se você não entendeu, a imagem abaixo é uma explicação do que eu estou falando.
Ambas são imagens (Prints do Sketchup) do mesmo bloco, mas como você pode ver, enquanto uma mostra toda a malha orgânica e complexa de uma poltrona o outro mostra somente uma caixa nas dimensões exatas do mesmo mobiliário. E quem faz isso é o plugin Proxy view, disponibilizado gratuitamente no site SkethUcation. Para habilitar esse modo de visualização do bloco após instalar o plugin, basta selecionar o bloco em questão, clicar com o botão direito do mouse e selecionar a opção Replace with proxy component, e para retornar a visualização do bloco completo novamente o caminho é o mesmo, mudando somente a opção que você irá selecionar, Replace with original component. Esse plugin é muito útil principalmente para quem estiver trabalhando com vegetação ou blocos complexos na cena.
O segundo plugin é pra quem precisa trabalhar com vegetação mas fica apreensivo com o peso que esses blocos têm. O plugin Laubwerk foi desenvolvido exatamente para isso, e embora em sua maioria seja pago, a versão gratuita dele já possui uma grande variedade de vegetação para você utilizar nos 3Ds. Uma das vantagens dele é a visualização do bloco que, ao invés de ficar com a aparência exata da visualização, ele nos mostra uma geometria mais simples que consequentemente pesa bem menos na hora da modelagem.
Leia também: Como fazer Mosaico para Instagram no Photoshop

A nossa última dica é sobre um plugin que insere grama, vegetação rasteira e árvores de grande porte de forma rápida, leve e o melhor: completamente gratuita. O 3D Tree Maker disponibiliza uma gama de vegetações e duas maneiras de visualizar, de forma complexa/orgânica ou somente arestas simplificadas, como na imagem abaixo.

Abaixo a visualização de uma vegetação de médio porte e a lista com os diversificados modelos disponibilizados pelo plugin.

E aqui um modo de visualização de modelo de grama, onde pode-se ver as diversas configurações disponibilizadas para que você possa deixar a grama da maneira que achar melhor. Vai desde escala até o espaçamento entre os blocos de grama. Você também pode escolher visualizar de forma completa ou somente as arestas como no exemplo anterior. Ele também está disponível no site SketchUcation.
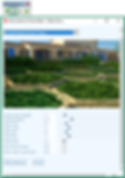
Se você gostou desse post, não se esqueça de deixar um comentário nos falando o que achou, se conhece outro plugin que seja super útil na hora da modelagem nos deixe saber, e claro não esqueça de curtir! Compartilhe com seus amigos que utilizam o Sketchup e siga-nos no instagram @cgplus_ para acompanhar ótimos mosaicos e posts. Um forte abraço!





